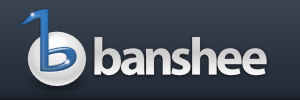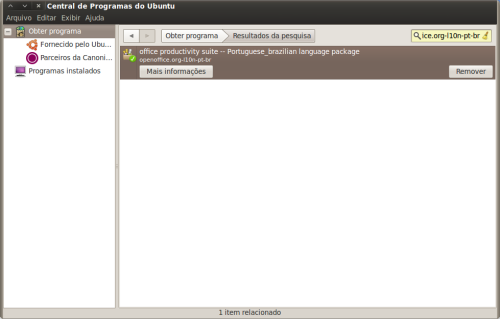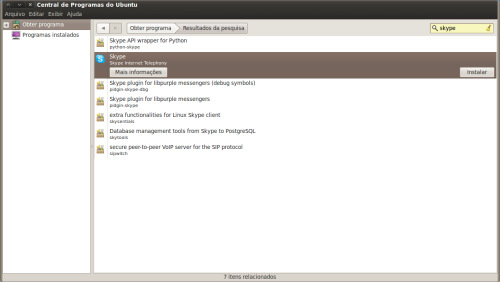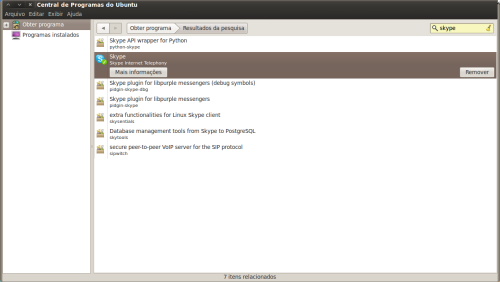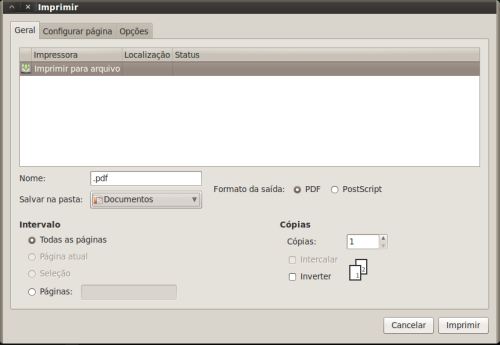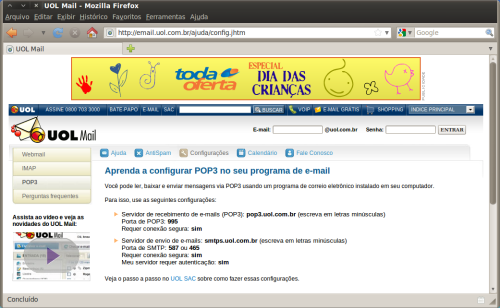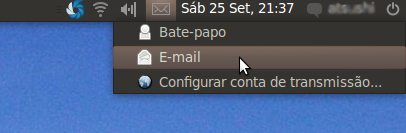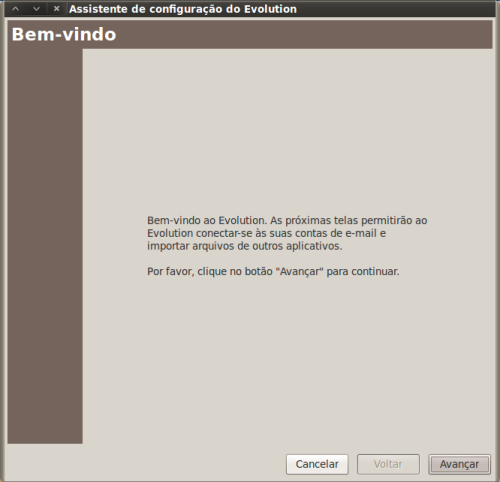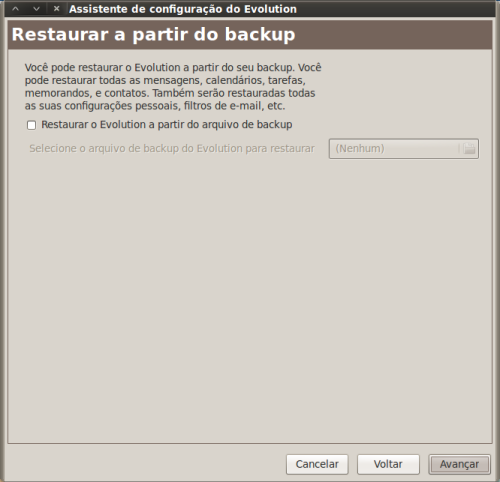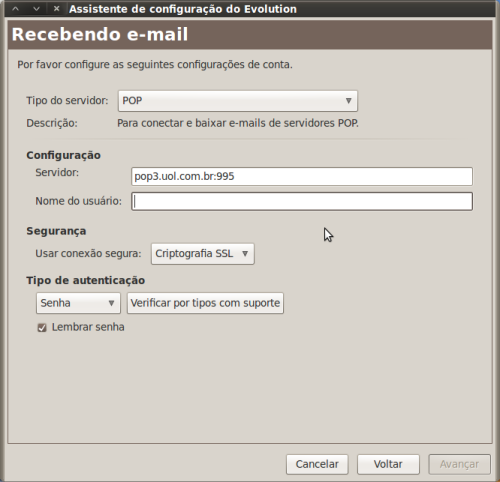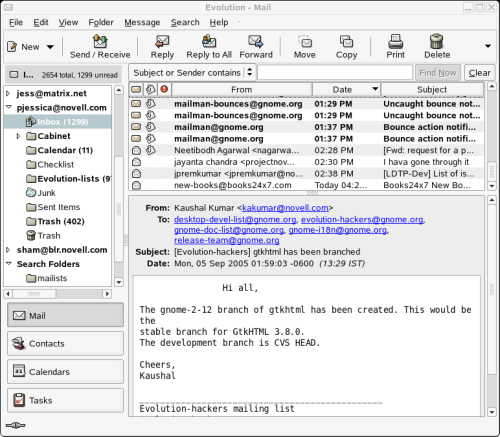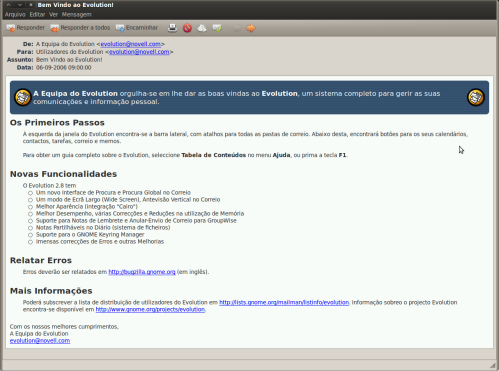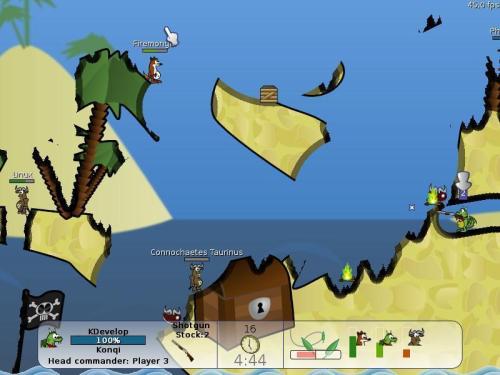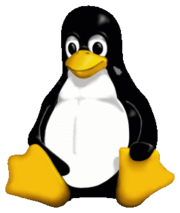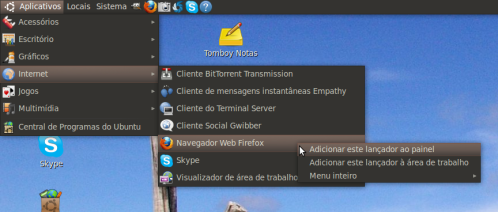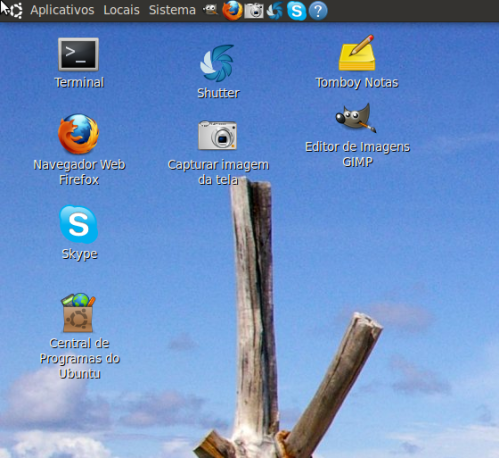Ontem resolvi instalar e experimentar alguns dos jogos disponíveis gratuitamente para o Ubuntu.
Eu utilizei a página https://help.ubuntu.com/community/Games como referência para escolha dos primeiros jogos, que foram os seguintes:
Open Arena: jogo simular ao Quake 3 Arena. É possível jogar, inclusive, no modo “multi-player” pela Internet.

Glest: jogo de estratégia semelhante ao Warcraft 1.

Wormux: jogo semelhante ao Worms.
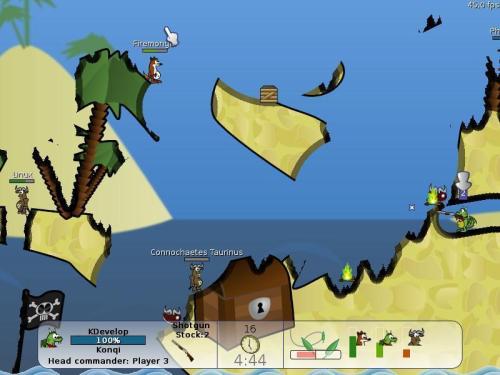
Para quem gosta de simulação de vôo, tipo Flight Simulator, existe o Flight Gear.
A minha impressão no momento é que esses jogos gratuitos não são tão bons quanto os jogos comerciais disponíveis para Windows, mas acho que garantem muitas horas de diversão, principalmente o Open Arena sendo jogado pela Internet e o Glest, pra quem é fã do Warcraft 1. Sendo assim, esses jogos gratuitos são uma excelente opção para quem não quer ou não pode gastar com jogos.
E para quem pode gastar com jogos e quer utilizar o Ubuntu, eu sugiro considerar a compra de um aparelho próprio para jogos, como o XBox ou o Playstation. Uma opção hoje com um bom custo-benefício é o Playstation 2, que custa aproximadamente o valor da licença do Windows 7 Home Premium.
Aplicativos e Jogos Educacionais
Existem também vários aplicativos e jogos educacionais gratuitos que podem ser instalados no Ubuntu. Você que é pai ou mãe, sugiro considerar a utilização de algum aplicativo desse para o seu filho(a), no lugar dos jogos tradicionais.
Existe inclusive uma edição do Ubuntu (Edubuntu) voltada para a educação, que traz vários desses aplicativos educacionais já instalados.
http://edubuntu.org/
Para maiores informações, ver: http://edu.kde.org/
Obs: Eu instalei o Vega Strike também usando a Central de Programas do Ubuntu, mas não foi criado um atalho para esse jogo no menu “Aplicativos” -> “Jogos”.